Eclipse installieren
Sehen wir uns an, wie wir Eclipse installieren.
Wir wollen keine Kollateralschäden verursachen
und selbst kein Opfer von Kollateralschäden werden.
Deshalb fordern wir:
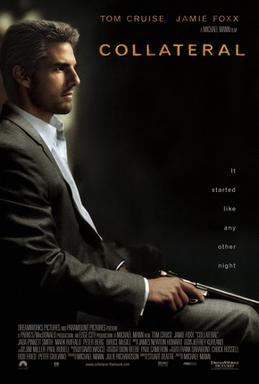
Die Installation der Entwicklungsumgebung soll unseren Computer nicht global verändern.
Eine globale Veränderung unseres Computers soll unsere Entwicklungsumgebung nicht beeinflussen.
Dazu erstellen wir ein neues Verzeichnis, in dem wir die gesamte Entwicklungsumgebung unterbringen1, sowie eine Start-Datei, in der wir die benötigten Umgebungsvariablen festlegen. Dadurch entfällt die Notwendigkeit globale Änderungen an den Systemeinstellungen vorzunehmen.
In meinem Fall erzeuge ich in meinem Dokumente-Ordner das Unterverzeichnis Development\rest.
Danach installieren wir folgende Komponenten:
- Java Development Kit
- Eclipse
- Start Datei
Java Development Kit installieren
Obwohl wir auf unserem Rechner Java wahrscheinlich bereits installiert haben, bekommen wir eine stabilere Entwicklungsumgebung, wenn wir auch Java selbst in unser Verzeichnis kopieren. Dieses Java verwenden wir dann unabhängig von dem, was ansonsten auf unserem Rechner installiert ist oder installiert werden wird. Dieser Schritt ist optional. Ich empfehle aber das so zu handhaben. Dies verhindert spätere Überraschungen, wenn etwa durch die Installation anderer Software oder durch Updates plötzlich nur mehr die JRE anstatt des JDKs im Pfad liegt.
Dazu laden wir uns zunächst die aktuelle Version des JDKs von der Java Download Seite
herunter2 und installieren diese. Danach kopieren wir das so installierte JDK aus dem Verzeichnis,
in das es installiert wurde (in meinem Fall C:\Program Files\Java\jdk1.8.0_112) in unser
Development\rest Verzeichnis und benennen es um in jdk3.
Danach kann man Java, falls man es am Computer sonst nicht benötigt, wieder entfernen.
Eclipse installieren
Eclipse finden wir auf der Eclipse Download Seite.
Da wir unsere gesamte Installation in einem einzigen Verzeichnis zusammenhalten wollen, wählen wir nicht
den Installer, sondern das Archiv Eclipse IDE for Java EE Developers,
bei dem wir selbst entscheiden können, wohin wir es entpacken. Nach dem Entpacken haben wir ein eclipse
Verzeichnis, das wir ebenfalls in unser Development\rest Verzeichnis verschieben.
Start Datei erstellen
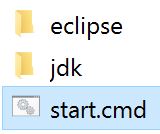
Wir erstellen die Start - Datei start.cmd im selben Verzeichnis. Wenn diese Datei z.B. durch eine Doppelklick gestartet wird, ermittelt sie das aktuelle Verzeichnis und Laufwerk, in dem sie sich befindet. Damit wissen wir, wo sich das JDK, Eclipse und wildfly befinden. Wir setzen die entsprechenden Pfade und noch das absolute Minimum an Systempfaden (windows und windows\system32). Da ein Child Prozess von seinem Parent-Prozess die Laufzeitumgebung erbt, starten wir einerseits ein zusätzliches Terminal und andererseits die Entwicklungsumbegung Eclipse mit den richtigen Umgebungsvariablen.
Der Inhalt der Datei start.cmd lautet also etwa so:
SET SCRIPT_DRIVE=%~d0
SET SCRIPT_PATH=%~p0
SET JAVA_HOME=%SCRIPT_DRIVE%%SCRIPT_PATH%jdk
SET PATH=%JAVA_HOME%\bin;%SystemRoot%\System32;%SystemRoot%
%HOMEDRIVE%
pushd %SCRIPT_PATH%
REM start eines Terminals mit den korrekten Umgebungsvariablen:
start %ComSpec%
popd
%SCRIPT_PATH%
REM Eclipse starten, mit dem richtigen JAVA_HOME:
pushd %SCRIPT_PATH%\eclipse
start eclipse.exe
popd
exitWenn wir diese Datei start.cmd doppelklicken, startet Eclipse und ein Terminal öffnet sich, indem wir mit
java -version sehen können, dass wir die richtige Java Version installiert haben. Damit haben wir die
Arbeitsumgenung erfolgreich eingerichtet.
Sollten wir weitere Komponenten benötigen, wie etwa einen Applikations-Server, können wir diese in der selben Form in das soeben erstellte Verzeichnis entpacken und in der Startdatei die entsprechenden Umgebungsvariablen und Pfade setzen.
-
Wenn wir diese nicht mehr benötigen, genügt ein einfaches Löschen dieses Verzeichnisses um wieder alles restlos von unserem Computer zu entfernen. ↩
-
Sollten Sie Windows verwenden, achten Sie unbedingt darauf, dass Sie die hier die 64Bit Version herunterladen, falls Sie im nächsten Schritt auch die 64Bit Version von Eclipse verwenden. Die Architekturen müssen unbedingt übereinstimmen. ↩
-
Siehe hierzu auch “es gibt nur zwei schwierige Dinge” ↩